普段、XSERVERを利用していますがクライアントの意向でWADAXにWordPressを導入することになりました。
WADAXサーバーでも簡単インストールがありますが、ディレクトリが固定になるため分かりやすくするために、今回は手動でインストールすることにしました。
その時に、調べるのが面倒だったので、今後WADAXサーバーを利用することになった時のために備忘録として残しておこうと思います。
WADAX:手動でWordPressをインストールする手順
手動でWordPressをインストールするには、どのサーバーでも同様にデータベースを作成してからFTPなどでWordPress本体をサーバーにアップして、データベースと繋いでいくやり方だと思います。
私も初めて手動でやったので不安でしたが、なんとかできたので調べながらやれば問題なくできるのはできますが、データベースの作成方法などサーバーによって違うと思いますので、その辺はサーバーのコントロールパネルを確認してみてください。
ということでやっていきましょう!
WADAXのコントロールパネルへログイン
契約しているサーバーごとにURLが多少違うような気がするので、ログインURLの貼り付けはしませんがログイン画面はこんな感じです。
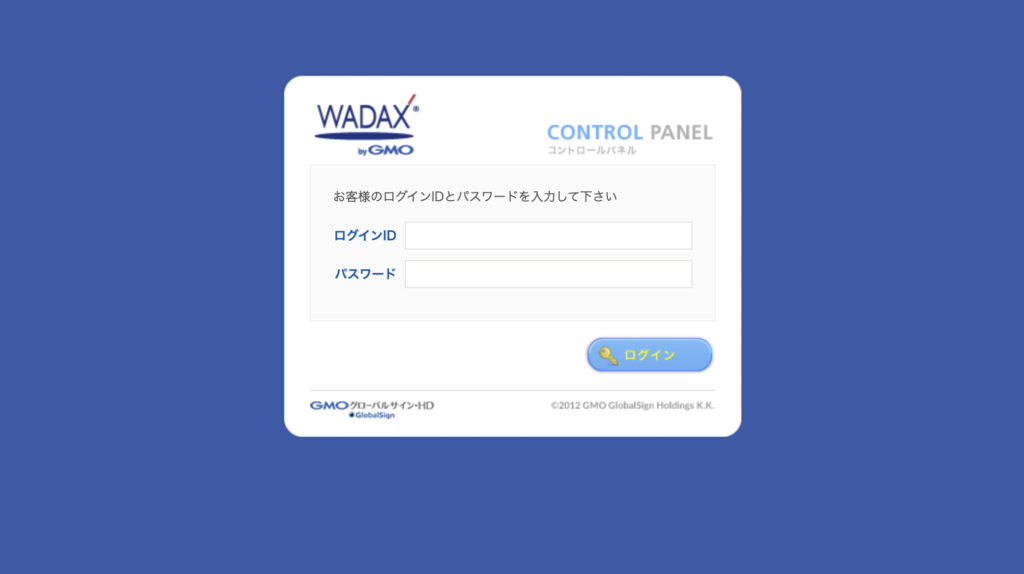
「ログインID」と「パスワード」を入力してログインします。
ワードプレスを導入するドメインを選択
複数のドメインを管理している場合は全てのドメインが表示されているので、ワードプレスを導入するドメインを選択して下記画像の枠で囲ったチェックをクリックします。
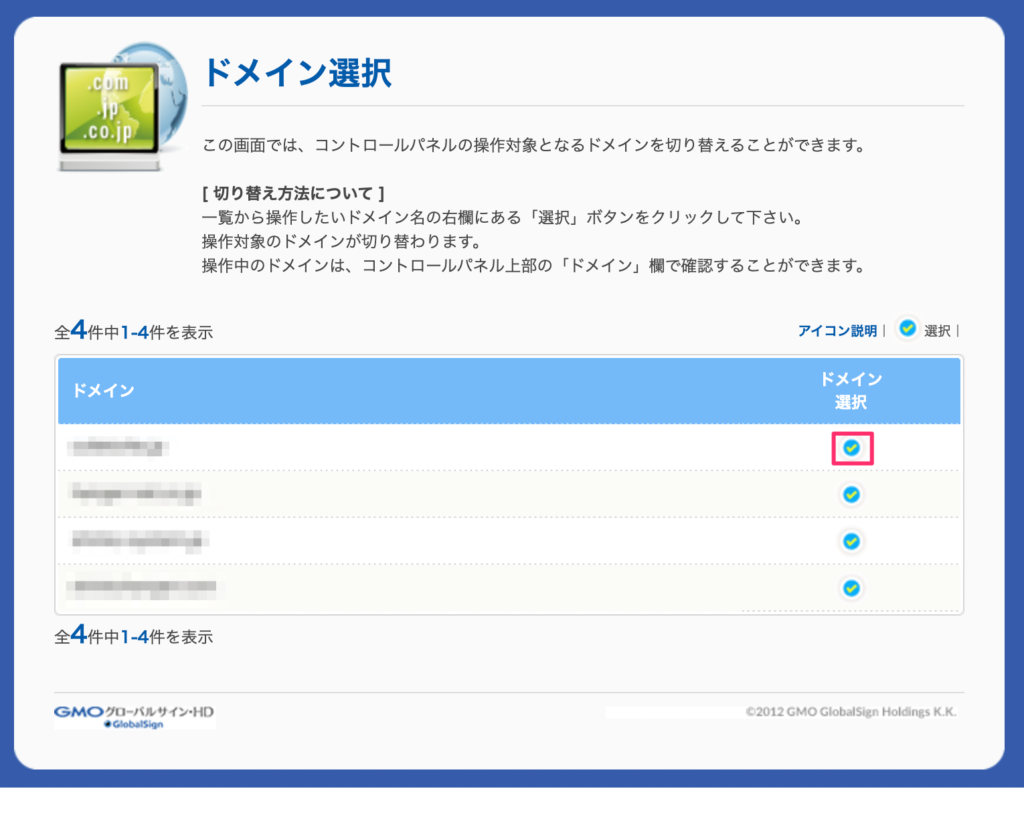
「データベース」メニューの「MySQL設定」
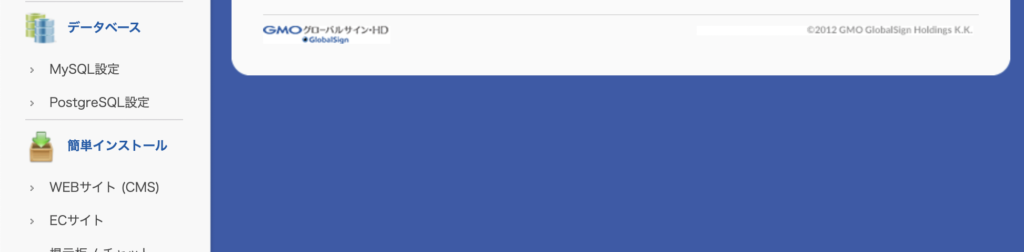
MySQLをクリックするとデータベース一覧画面に移動します。
「新規作成」からWordPress用のデータベースを作成
データベースを一つも作成していなければ何も表示されていないと思います。もしデータベースが表示されていたら、何に利用しているかサーバー管理者に確認してください。
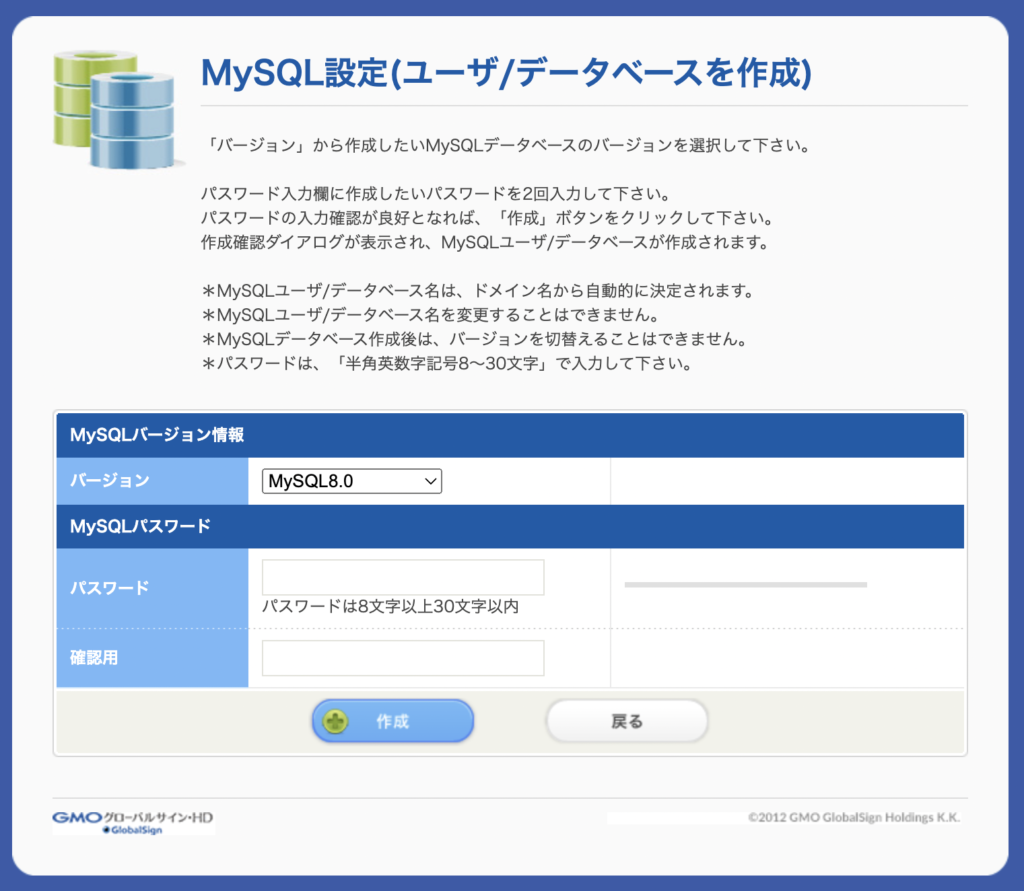
バージョンの選択
特に理由がなければ最新のバージョンで大丈夫だと思います。もし、他のバージョンではないと困るということがあればバージョンを変更してください。
パスワード入力
データベースのパスワードになりますので、任意でお好きなパスワードを入力してください。
パスワードを入力したら、「作成」ボタンを押すとデータベースが作成されます。
作成が完了すると、「MySQL設定」の画面に作成したデータベースが表示されます。そこに記載されている「データベース名」と「ユーザー名」は使用しますので、その画面は開いたままにしておいてください。
ワードプレスをダウンロード
コントロールパネルでの作業は上記で終了です。続いてサーバーにワードプレスをアップしていきます。
まずはWordPress本体のダウンロードを行います。

上記にアクセスして「WordPressを入手」のボタンをクリックして最新版のWordPressをダウンロードしよう。
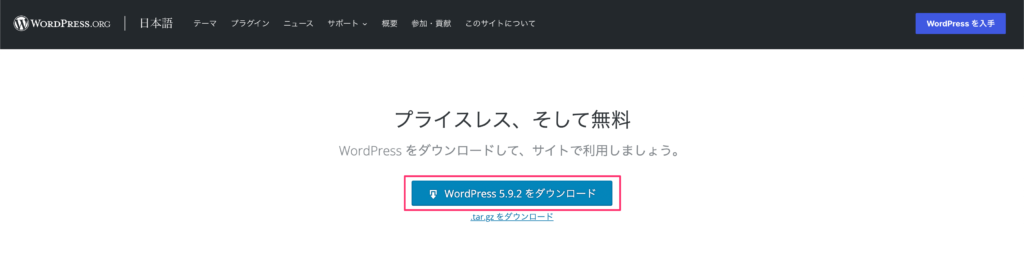
ダウンロードが完了したら解凍して、その中身を任意のフォルダにぶっ込みます!
FTPでサーバーにWordPressをアップする
FTPでサーバーに接続してWordPress本体を置いたフォルダ「wp」をそのままサーバーへアップします。
サーバーにアップが完了したらパーミッションの変更を行います。
- wpを「705」に変更
- wp-contentを「705」に変更
これでサーバーへのWordPress本体の導入は完了です。続けてデータベースの接続です。
WordPressのログイン画面を開く
先ほどアップした「wp」のディレクトリを開きます。
開くと何か文章が表示されると思います。
wp-config.phpファイルが見つかりません。開始する前にこのファイルが必要です。
データベースと紐付けるファイルが最初は存在していませんので、この表示がされます。その画面に「設定ファイルを作成する」ボタンがありますので、そちらをクリックします。
データベースの情報を入力
- データベース名
- ユーザー名
- パスワード
- データベースホスト
- データベースの接頭辞
上記の情報を入力する画面が表示されますので、最初に作成したデータベースの情報をここで入力します。
データベースホスト
ここで気をつけないといけないのは、WADAXは最初から入力されている「localhost」では接続エラーが起きるということ。
データベースのバージョンによって書き換える必要がありますので、こちらのページを参考に変更してください。
データベースの接頭辞
こちらは初期値のままで問題はありませんが、もし使用するデータベースでWordPressを他にも導入している場合は、重複してしまいエラーの原因になりますので変更する必要があります。
データを送信
データベースの情報を入力が完了したら「送信」ボタンを押して作業を進めていきます。
この部分のインストールは無事に完了しました。
これが表示されれば成功。もしここでエラーが出ていれば別の問題がありますので、ひとつ前に戻ってエラーを解消することになります。
完了したら「インストール実行」でインストールが完了したら、サイト名の入力画面などが表示されますので、必要な情報を入力してWordPressにログインしてください。
WADAXにワードプレスを手動でインストールまとめ
内容が分かれば任意のディレクトリにWordPressを導入することは、初心者でも難しくはありません。ただ、データベースを作成したり初心者だとつまづきやすいポイントもあり、嫌になってしまうのも事実。
今回私も初めて手動でインストールして、しかも利用したことがないレンタルサーバーWADAXということもあり、なかなか苦労しました(笑)
今後、WADAXで手動インストールが必要になったときにこの記事を参考にすれば、短時間で設定できるように自分の備忘録として書きました。
誰かがつまづいていたら、参考にしてもらえたらと思います。



コメント